Tipps und Tricks
Seitentitel per Doppelklick ändern
Der Seitentitel kann in der Seitenansicht auch bequem per Doppelklick geändert werden.
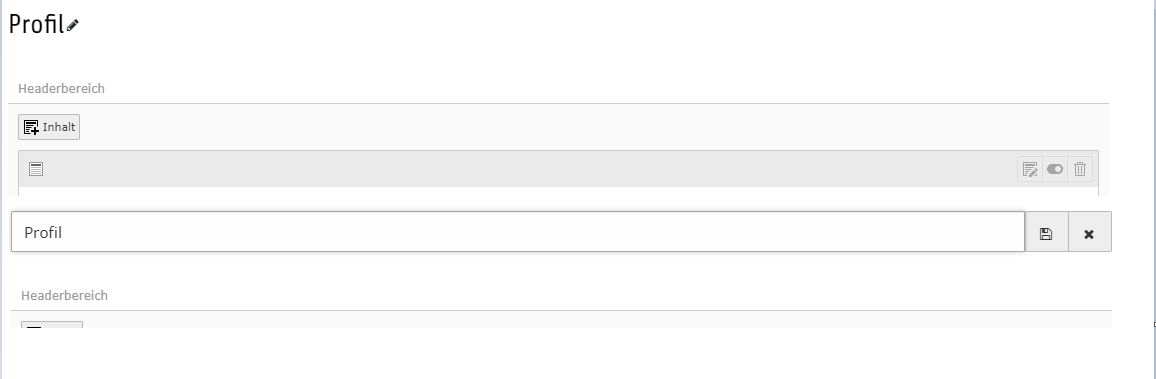
Kopfzeile Seiteninhalt
In der Kopfzeile des Seiteninhalts finden sich eine Reihe von Icos, die direkten Zugriff auf verschiedene Funktionen erlauben.
Spalten / Sprachen - Dropdown Menü. Hier können Sie einstellen, in welcher Ansicht, Sie Ihre Seiten sehen wollen. Typischerweise ist "Spalten" eingestellt. Hiermit sehen die Seite auf die klassische Art und Weise dargestellt. "Sprachen" zeigt die verschiedenen Sprachversionen einer Seite nebeneinander an.
Darunter liegen folgende Icons (von links nach rechts):
Links
- Diese Seite anzeigen
- Seiteneigenschaften bearbeiten
- Auf dieser Seite suchen
- Flaggen-Icons zum direkten Anlegen von Übersetzungen
Rechts
- Cache für diese Seite löschen
- Lesezeichen für diese Seite setzen
- Hilfe aufrufen

Seitenansicht Inhaltselemente
Bei den einzelnen Inhaltselementen gibt es über einen Klick auf das linke Icon die Möglichkeit das Kontextmenü mit allen Funktionen aufzurufen.
Die drei Icons an der rechten Seite des Elements stehen für:
- Element bearbeiten
- Element aktivieren / deaktivieren (Ersetzt die bisherige Glühbirne)
- Element löschen
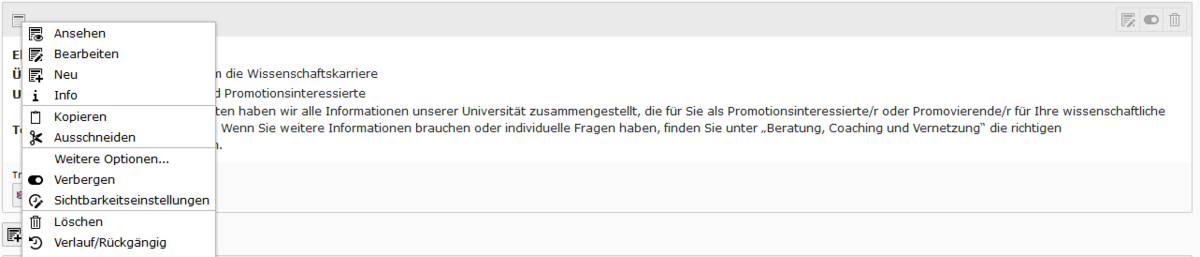
Inhaltselemente Bearbeitungsansicht
In der Ansicht zur Bearbeitung eines Inhaltselements gibt es die folgenden Icons:
Links
- Das X zum Schließen ohne Speichern.
- Speichern des Elements, über das Ausklappmenü können die Funktionen "Speichern und Anzeigen" und "Speichern und Schließen" aufgerufen werden.
- Element löschen
- Letzte Änderung rückgängig machen
Rechts
- Element zur Bearbeitung in neuem Fenster öffnen
- Lesezeichen setzen
- Hilfe aufrufen
Jedes Icon zeigt weiterhin beim Überfahren mit der Maus nach kurzer Zeit einen Text mit seiner Funktion an.

Direkte Bearbeitung von Bildern
In Inhaltselemente eingefügte Bilder können direkt in TYPO3 bearbeitet werden, dabei kann der angezeigte Bildausschnitt ausgewählt werden. In den Details, die Sie zu einem eingefügten Bild ausklappen können, findet sich ganz unten ein neuer Link Editor öffnen.
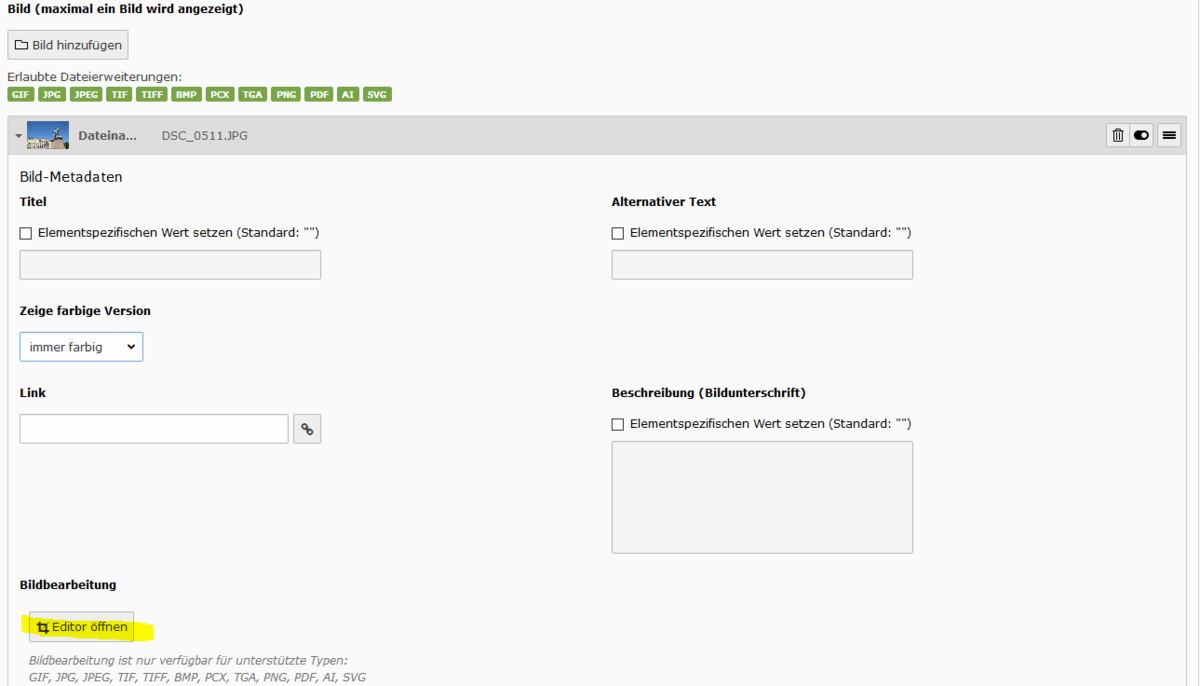
Es öffnet sich dann eine neuer Dialog zur Bildbearbeitung. Dort können Sie im linken Fenster durch Ziehen mit der Maus den gewünschten Bildausschnitt festlegen. Rechts sehen Sie einige Informationen zur Größe des Bildes und können verschiedene voreingestellte Seitenverhältnisse auswählen. Über den Button Akzeptieren am rechten unteren Rand können Sie Ihre Auswahl speichern.
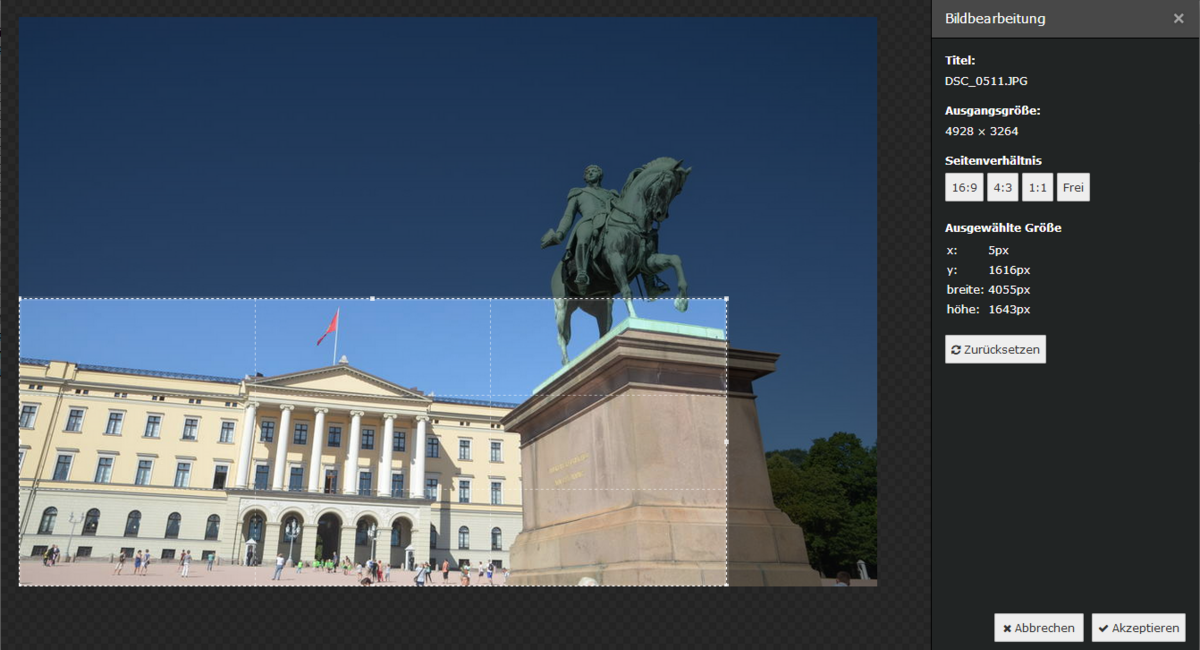
Dateien ersetzen in der Dateiliste
Eine hochgeladene Datei, die auf der Webseite als Bild oder zum Download eingebunden und über das Backend in der Dateiliste ersetzt wird, wird auf der Webseite ausgetauscht. Dabei können Sie beim Hochladen auswählen, ob der vorherige Dateiname beibehalten oder der neue Dateiname verwendet werden soll.
Damit Sie das Icon Ersetzen in der Dateiliste sehen, ist es wichtig, dass am unteren Rand der Haken bei Erweiterte Ansicht gesetzt ist. Nur dann sehen Sie alle notwendigen Icons.
Klicken Sie das Icon an, wählen Sie im Dialog die Datei von Ihrem Rechner aus und entscheiden Sie ob Sie den Namen beibehalten wollen.
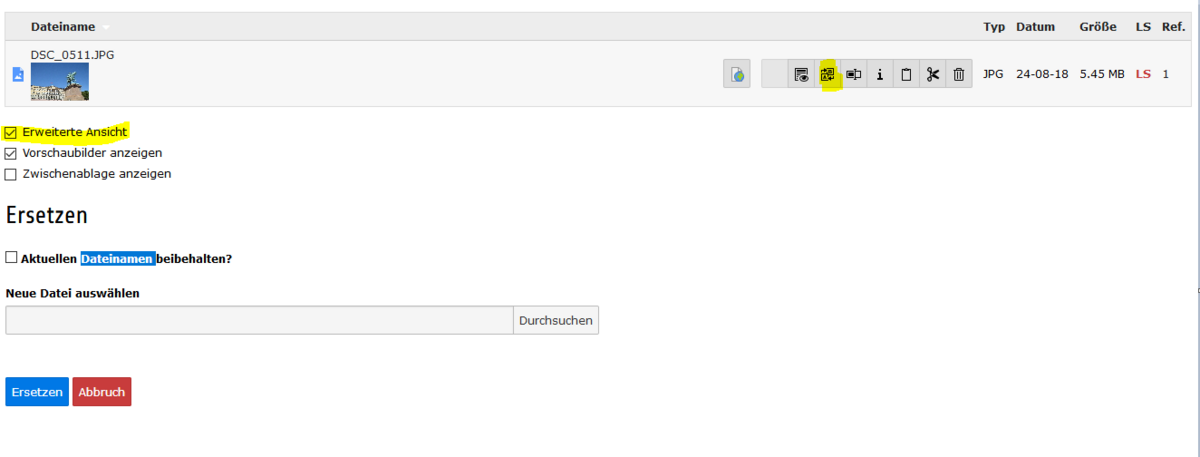
Seiten-/Listenansicht: Suche
Über das Such-Icon in der Kopfzeile kann ein Suchfeld ausgeklappt werden, in dem dann innerhalb dieser Seite (oder rekursiv unterhalb der Seite) nach Inhaltselementen gesucht werden kann. Diese Funktion ist besondern in der Listenansicht bei z.B. Kalendereinträgen oder Newsmeldungen wertvoll.

